ピッチ補正ソフトMelodyne~5分で分かるボーカル編集~

ピッチ補正ソフトにはMelodyneやAutoTune、VariAudio、WavesTune、などがあります。
その中でも特に高品質なソフトMelodyneについて解説したいと思います。
補正時のナチュラルさと音質はトップクラスであると言われています。
そして今回使用するDAWはStudioOne Proです。
Melodyneのバージョン
メロダインには4つのバージョンがあります。
・ESSENTIAL 9,720円(Studio One pro購入時に付属)
・ASSISTANT 24,300円
・EDITOR 44,820円
・STUDIO 86,400円
※SOUND HOUSEにて2017/06/17時の価格
今回はボーカルの基本編集の紹介なのでASSISTANTで十分だと思います。
ESSENTIALはやや機能制限されているものになります。
それでは早速ボーカル編集について解説していこうと思います。
①ボーカルトラックにインサートします。
モノラルのボーカルデータにMelodyneをインサートします。

そうしたらMelodyneが立ち上がると思います。
しかし、このままではMelodyne上には何も表示されていません。
そしてトラックも拡大された状態で見辛いと思います。
Melodyneにはマウスのクリックだけで拡大縮小する機能はついていません。
「Ctrl」+「Alt」を押しながらマウスをドラッグさせてみましょう。こうすることで拡大縮小が出来ると思います。
②Melodyneにボーカルを読み込ませる
まずMelodyneにボーカルを読み込ませます。
左上に「●Trannsfer」というボタンがあります。そこをクリックしましょう。

「●」が「赤い●」になるはずです。
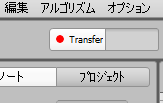
これで読み込む準備は完了です。
読み込みたい所からDAWの再生ボタンを押します。
読み込みを終えたい場所で再生をやめます。
すると...

読み込まれましたね。
これでボーカルの補正ができるようになります。
細い赤線がピッチの揺れを表しています。
それの後ろにある太い赤線はピッチの中心と音量を表しています。
それではボーカル補正に入ろうと思います。
ピッチの補正
ピッチの補正をしていきます。
下の画像を見てください。
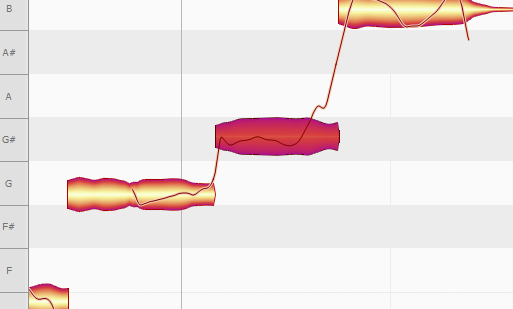
クリックした場所が赤くなっています。ここを補正してみようと思います
本来であればここはA(ラ)の音です。
赤くなっているところを「Alt」を押しながら上下にドラッグさせてみましょう。
そうすることでピッチの補正ができます。
ピッチを安定させる
下の画像のような場合、「Alt」と上下にドラッグをしてもピッチがきちんと合いません。
正しい音程はG(ソ)なのでG(ソ)に合わせてみたいと思います。

このような場合、ピッチモジュレーションツールを使います。

クリックツールの右をクリック(長押し)するとピッチモジュレーションツールが隠れているのでそれを選択します。

Gにピッタリ合ったと思います。今回は例なので極端な補正をしました。
実際、人間の声は多少音程の上下があります。
ピッチを全て平らにしてしまうとロボットのような声になってしまうので注意してください。
目で合わせるだけでなく、耳で確認することはとても大切なことです。
タイミングを調整する

右から2番目のツールを使います。
「Alt」+「ドラッグ」でタイミングの調整をすることが出来ます。
ASSISTANTよりも上のグレードでは「タイミングをクオンタイズ」というボタンがあり自動でクオンタイズ(タイミングの補正)をしてくれる機能があります。
しかし、自動でクオンタイズしてもズレは生まれてくるのでこの方法は必須となってくるでしょう。
音量調節
左から3つ目のボタンを選択します。
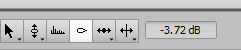
音量を調節したいところに合わせて上下にドラッグしてみましょう。
音量が変わるはずです。上記画像の一番右側の「-〇db」というところが上下した音量になります。
普段mixするときコンプなどを使って音の粒を揃えていると思いますが、1音だけ大きかったりすると他の小さい部分は中々コンプレッションされなかったりします。
それを解消するために音の大きさを揃えるプラグインwaves社のVocalRiderやDootecAudio社のDeeTrimなどの製品がありますが、プラグインが自動で音の粒を揃えるので必ずしも良い結果になるとは限りません。また音質の劣化も懸念されます。
が、Melodyneは1音1音調整できるのでその点が優れています。
その他の機能

一番右のツールは分割ツールになっています。
左から3番目のツールは「フォルマントツール」というツールで声のキャラクターを決めることが出来ます。
まとめ
如何だったでしょうか。こんなにも簡単にピッチの補正が行えます。
ミックスするには必要不可欠なツールです。
上手に使いボーカルさんの魅力を引き出しましょう。
ミックス時に思うことですが歌の上手いボーカルさんはピッチカーブがとても綺麗なんですよね。
Melodyneを使い自分の声を分析することで上達の近道になるかもしれませんね。